

Webcam Watcher Online Help
![]() Chapter 4 - Adding New
Webcams
Chapter 4 - Adding New
Webcams
![]() Downloading Webcam Lists
Downloading Webcam Lists
![]() Importing Webcams from webcam lists
Importing Webcams from webcam lists
![]() Using AloeCam and Javacam Lists
Using AloeCam and Javacam Lists
![]() New Webcam Options
New Webcam Options
![]() Exporting Webcams
Exporting Webcams
![]() Adding New Webcams Manually
Adding New Webcams Manually
![]() Streaming Cameras
Streaming Cameras
![]() Next
Chapter
Next
Chapter
![]() Back
to Index
Back
to Index
There are a number of webcam lists available. You can download the lists by selecting Tools > Download Webcam Lists from the main menu.
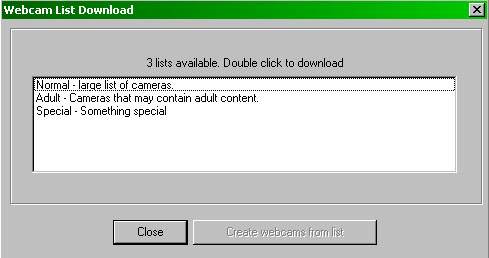
The box will show the available lists. Double click the one you want to download. Once you have downloaded a list, you can create new webcams from the list by clicking the Create webcams from list button.
Importing Webcams from webcam lists
You can import webcams from webcam lists by selecting Tools > Import webcams from webcam list from the main menu.
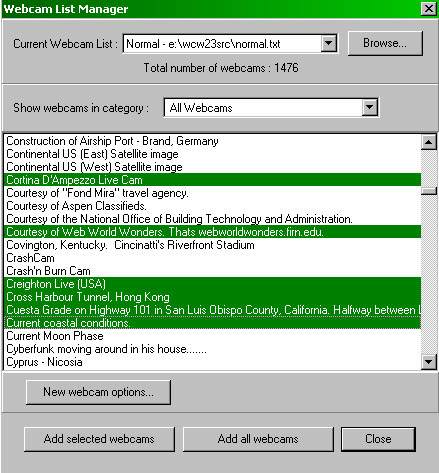
1 ) Select the webcam list
to use
You can use the drop down list at the top to select
which list to use. This will show you the lists you have
currently downloaded or used. If you want to select another list,
click the Browse button.
2 ) Choose the new webcam
options
Click the New Webcam Options button to select
preferences for the new webcams.
3 ) Select the webcams and
add them
You can select one or more webcams and click Add
Selected Webcams, or you can add all of the webcams
by clicking the Add All Webcams button.
Using AloeCam and Javacam Lists
You can import webcams from a couple of other popular webcam viewing programs : AloeCam and Javacam
Aloecam
Find your zcamsl.dat. file located in
your Aloecam folder. Go to the Webcam List manager (se above) and
click the Browse button. When the File
Open dialog appears, click the File Type
drop-down box and select AloeCam Dat Files.
Choose the correct file and click Open.
JavaCam
You need to export your cams in JCC format from
Javacam (or download a JCC file). To do this, open Javacam and do
Export. Specify a filename ending in .JCC
and the correct file will be created. Go to the Webcam List
manager (se above) and click the Browse
button. When the File Open dialog appears, click
the File Type drop-down box and select Javacam
JCC file. Choose the correct file and click Open.
When you import webcams from webcam lists, or autocreate cameras by dropping URLs onto the CamBar, you can chose various options that will be used by selecting File > AutoCreate preferences.
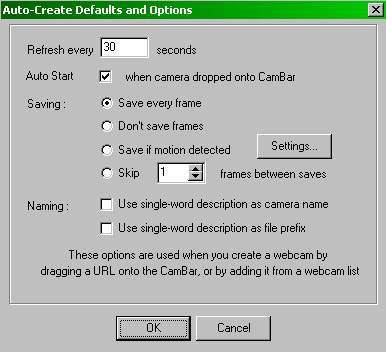
You can export your webcam definitions to a Webcam List file. This can be useful when you want to exchange webcams with other Webcam Watcher users. Also it can be useful when re-organizing your webcams (for example you could export some of your webcams and then create then in a new webcam folder).
To export (or save) webcams, use Tools > Export Webcams to Webcam list.
You will be prompted for the webcams that you want to save. You can choose:
You can then choose a filename to export to, and you can choose whether you want the webcam(s) added onto the end of an existing file, or to make a new file.
You can create a new webcam by selecting Edit > Create New Webcam.
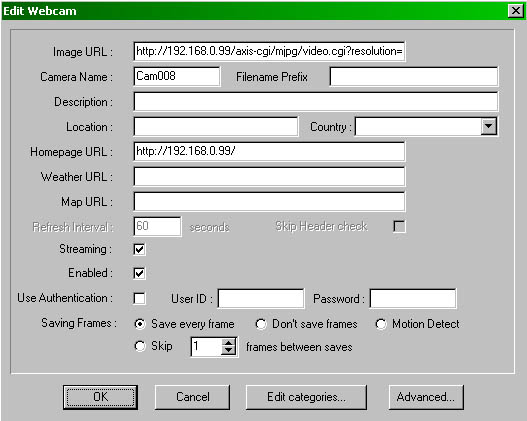
Image URL
You need to get the URL of the webcam. It must return
content in the form of a jpeg image.
The URL will look something like this:
http://www.mysite.com/webcam.jpg
or maybe
http://www.mysite.jpg/webcam.cgi?current
The Image URL may also be file reference. This is useful for monitoring webcams attached to the local PC or on a LAN. You can use URLs like this:
C:\webcam32\webcam.jpg or
file:///c:/webcam32/webcam.jpg
Camera Name
This is the display name of he camera, and also the name of the
folder where the pictures are stored.
Description
You can put anything you like here
Location, Country
Intended to show the place name of the where the webcam
is located. Can be used to fetch weather reports and maps for the
webcam.
Homepage URL
This field is used as the Referer in http requests. This
URL can be opened by clicking the Browse button (on the bottom
toolbar) or selecting View > Open Webcam Site in browser
Weather URL, Map URL
These URLs can be used to hold weather and map
references for the camera. However, they could also be used to
hold other related URLs, for example chat rooms.
Streaming
If checked the camera is a streaming camera. In this
case the Refresh Interval is grayed because it does not apply to
streaming cameras. See the next section on Streaming Cameras for
more information.
Refresh Interval
In seconds, the time between refreshes. It is not always
possible to refresh this often depending on how busy Webcam
Watcher is.
Skip Header Check
(Advanced)
If checked then a simple http GET is used to fetch; no
HEAD check is performed.
Use If-Modified-Since GET
(Advanced)
If checked then a simple http GET with If-Modified-Since
modifier if a previous header is available. If not checked then a
HEAD request is used to check age (this used to be the default
behaviour but is not anymore).
Authentication
These fields are used if basic http authentication is
used for a camera. Often used for member cams.
Saving Frames
The default save settings, which can be on, off, skip
some frames or on motion detected.
Webcam Watcher can monitor certain common types of streaming webcam. This includes:
Basically Webcam Watcher can handle any streaming format that sends a series of JPEG images.
Webcam Watcher cannnot handle Real Player or Microsoft Media Player video formats.
To enable a streaming camera, check the Streaming box in the Edit Webcam Dialog.
(This section will be expanded soon to give full details of how to use various streaming formats)
(C) 1998-2001 Beau Software All rights reserved ....www.webcam-watcher.com ... www.beausoft.com ... info@beausoft.com