

Webcam Watcher Online Help
![]() Chapter 8 - Advanced
Features
Chapter 8 - Advanced
Features
![]() Favorites
Favorites
![]() Saving captured pictures as AVI
Saving captured pictures as AVI
![]() Webcam Folders
Webcam Folders
![]() Changing Refresh and Save settings
Changing Refresh and Save settings
![]() Inactive webcam scanning
Inactive webcam scanning
![]() Webcam Status LEDs
Webcam Status LEDs
![]() Status
Bars
Status
Bars
![]() Showing Weather or Map for webcam
Showing Weather or Map for webcam
![]() Error
Logging
Error
Logging
![]() Header Display
Header Display
![]() Preferences
Preferences
![]() Using
a proxy
Using
a proxy
![]() Automatically start
cameras on startup
Automatically start
cameras on startup
![]() Checking for new version
Checking for new version
![]() Adding extra
headers to HTTP request
Adding extra
headers to HTTP request
![]() Adding a timestamp to a URL
Adding a timestamp to a URL
![]() Next
Chapter
Next
Chapter
![]() Back
to Index
Back
to Index
You can designate some webcams to be your Favorites. These cams are refreshed preferentially and can be refreshed faster than their normal rate. Preferential refresh means that the Favorites can be scanned regularly even if you are monitoring a large number of webcams.
Favorites are controlled by the Favorites menu. Using this you can
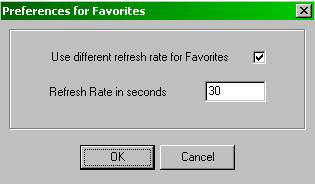
You can choose whether you would like your Favorites to be refreshed faster than normal.
![]()
![]()
![]() Note
Note![]()
![]()
![]() If the webcam's
normal refresh is set faster than the
favorites refresh rate, the faster rate is used.
If the webcam's
normal refresh is set faster than the
favorites refresh rate, the faster rate is used.
Saving captured pictures as AVI
Webcam Watcher lets you save a series of captured frames as an AVI (movie) file. This can be played back by Windows Media Player -- and most web browsers. To make an AVI movie :
![]()
![]()
![]() Note
Note![]()
![]()
![]() The Codec that
you select is very important. You may have uncommon codecs
installed on your PC, or you may have dis-functional codecs. This
means that some codecs may produce AVIs that are unplayable on
other PCs or even on your own PC. Usually the safest codecs to
use are Intel or Microsoft.
Also the codec can have a dramatic effect on the size of the AVI
file.
The Codec that
you select is very important. You may have uncommon codecs
installed on your PC, or you may have dis-functional codecs. This
means that some codecs may produce AVIs that are unplayable on
other PCs or even on your own PC. Usually the safest codecs to
use are Intel or Microsoft.
Also the codec can have a dramatic effect on the size of the AVI
file.
Webcam Watcher uses a Webcam Folder to store webcams in. Initially this is set to the Webcam Watcher program folder. You can have several webcam folders, each containing a different set of webcams.
In a webcam folder there are:
You can change webcam folders. It is suggested that you create a top level folder, for example C:\WEBCAMS to hold your webcam folders.
Use this folder to hold your webcam folders, so you could have
C:\WEBCAMS\NATURE
C:\WEBCAMS\ADULT
C:\WEBCAMS\PLACES
To change to a different webcam folder, select File > Select Webcam Folder and specify the name of the folder.
To create a new webcam folder, select File > Select Webcam Folder and specify the name of an empty or non-existent folder.
Changing Refresh and Save settings
You can easily change the Refresh Rate or Save Settings for several webcams at once. Select the webcams that you want to change and select Edit > Change Refresh Rate for Selected Webcams or Edit > Change Refresh Rate for Selected Webcams.
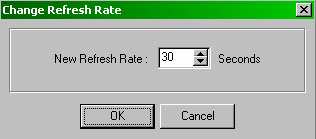
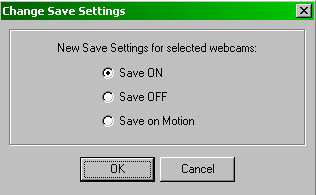
Webcam Watcher can scan inactive webcams more slowly than active cameras. On the Preferences dialog you can specify two time periods
You can control whether Webcam Watcher slow scans inactive cameras on the Control menu.
![]()
![]()
![]() Note
Note![]()
![]()
![]() If a Favorite
goes inactive it is still scanned as normal.
If a Favorite
goes inactive it is still scanned as normal.
There are two status LEDs shown on each webcam thumbnail. You can get a quick key of their meanings by selecting Help > Status Led Colors
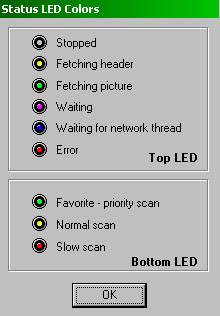
The top LED shows the current status of the webcam - what it is currently doing. The bottom LED shows the current scan rate for the webcam.
There are four status bars above the webcams panel. These give an overall picture of what is happening. The four bars show (from left to right):
First bar (yellow) - shows the number of header checks (or age checks) currently in progress
Second bar (green) - shows the number of picture fetches currently in progress
Third bar (blue) - shows the proportion of cameras waiting for a read thread
Fourth bar (magenta) - shows the proportion of cameras waiting for their refresh period to expire
The third and fourth bars can show you at a glance how well Webcam Watcher is managing to scan.
![]() A display like this shows that most webcams are
waiting for their timeout periods to expire. Webcam Watcher is
easily managing to scan cameras within their refresh period
(which is good).
A display like this shows that most webcams are
waiting for their timeout periods to expire. Webcam Watcher is
easily managing to scan cameras within their refresh period
(which is good).
![]() On the other hand, a display more like this shows
that most cameras need to be scanned. You always get this when
you start all the cameras, but hopefully it will settle down to a
mainly magenta pattern once the first scan is done.
On the other hand, a display more like this shows
that most cameras need to be scanned. You always get this when
you start all the cameras, but hopefully it will settle down to a
mainly magenta pattern once the first scan is done.
Showing Weather or Map for webcam
Displaying weather information for the current webcam
You can display current weather conditions for a webcam by pressing the Show Weather button at the bottom of the screen (or press control-W)
If there is a specific Weather URL defined for the camera then your browser will be opened to that URL. Otherwise the default weather provider is used.
To use the default provider the webcam needs it’s Location and Country defined (e.g. Paris, France). If they are not defined and you request weather information, Webcam Watcher will prompt you for them.
Displaying Map for the current webcam
You can display a map for a webcam by pressing the Show Map button at the bottom of the screen (or press control-M)
If there is a specific Map URL defined for the camera then your browser will be opened to that URL. Otherwise the default weather provider is used.
To use the default provider the webcam needs it’s Location and Country defined (e.g. Paris, France). If they are not defined and you request weather information, Webcam Watcher will prompt you for them.
Webcam Watcher can log errors to a file. This can be easily viewed.
The error log viewer has four buttons
![]()
![]()
![]() Note
Note![]()
![]()
![]() The error log is
stored in a plain text file called errors.txt in
the Webcam
Watcher
program folder.
The error log is
stored in a plain text file called errors.txt in
the Webcam
Watcher
program folder.
![]()
![]()
![]() Tip
Tip![]()
![]()
![]() Do not turn on
error logging for long periods of time. Even a few errors can
produce massive logs over time.
Do not turn on
error logging for long periods of time. Even a few errors can
produce massive logs over time.
You can display the last http header returned for a webcam by pressing control-H or selecting Tools > Show Header for current webcam. This is sometimes useful for diagnostic purposes.
A typical header looks like this (but depends entirely on the web server) :
Server Microsoft-IIS/5.0
Date Sat, 28 Jul 2023 14:07:16 GMT
Content-Type image/jpeg
Accept-Ranges bytes
Last-Modified Sat, 28 Jul 2023 14:07:16 GMT
ETag W/"a6939b6e17c11:911"
Content-Length 9444
You can select various preferences for Webcam Watcher by choosing File > Preferences
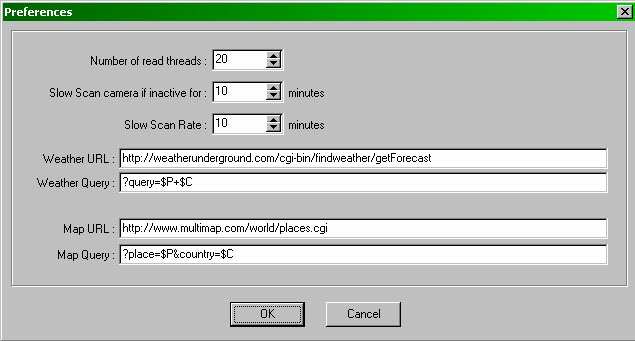
Number of read threads : There are this many read threads used to fetch pictures. Each thread can only be servicing one webcam at a time. You can change the number of threads to suit your network connection - more threads for a faster connection; fewer for a modem connection.
Slow Scan Settings : See the section Inactive Webcam Scanning
Weather and Map providers :
For both there is a URL and a Query. The URL defines the basic provider.
The Query is expanded; $P is replaced with the webcam’s Location. $C is replaced with the webcam’s Country.
The URL and Query are added together to produce the final URL.
Example :
Weather URL
http://www.myweather.com/getweather.cgi
Weather Query
?Location=$P&Country=$C
If a webcam located in Paris, France was specified, the final URL would be:
http://www.myweather.com/getweather.cgi?Location=Paris&Country=France
Webcam Watcher can use a proxy server. You can set this up by selecting File > Proxy Settings.
Automatically start cameras on startup
Webcam Watcher can automatically start all webcams when the program starts by passing the parameter
- AUTOCAP
To set up a shortcut which auto-starts :
Webcam Watcher can check to see if there is a new version available. Select Help > Check for new version.
Adding extra headers to HTTP request
Webcam Watcher allows you to specify additional HTTP headers to the requests that it makes. Click the Advanced button on the Edit Webcam dialog. This opens a dialog that lets you enter any other headers. For example to send a cookie enter a string like this:
cookie: SESSIONID=HELLOWORLD
Webcam Watcher can add a JavaScript-style date/timestamp to any URL. To do this use %TIMESTAMP% where you want the timestamp to appear. For example this URL
http://www.somewhere.com/image.jpg?%TIMESTAMP%
would get expanded to something like this:
http://www.somewhere.com/image.jpg?10081194847
(C) 1998-2001 Beau Software All rights reserved ....www.webcam-watcher.com ... www.beausoft.com ... info@beausoft.com