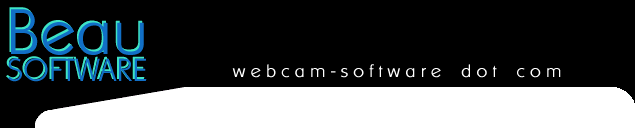Motion
Detection
Webcam Watcher's
Motion
Detection feature can
compare pictures to see if there is any
motion or change, and can be set up to
only save pictures if there is motion or
other change between frames.
Motion Detection
Settings
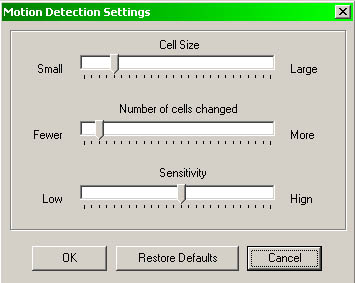
Webcam
Watcher's
motion detection can be tuned for
specific purposes.
You can open the Motion
Detection Settings dialog
by clicking the Motion Detection LED at
the bottom of the screen (or choosing Tools
> Motion Detection
Settings from the menu)
There are three
sliders that let you control three
parameters:
Cell
Size. The picture
is divided into square cells, and
each cell is compared. This
slider controls how large the
cells are. This can range from
4x4 pixels to one large cell that
covers the whole picture. (The
smaller the cells the more CPU
used.)
Number
of cells changed
determines how many cells need to
be changed before the picture is
considered different.This slider
adjusts the position of the red
and green bars on the Motion
Detection Bargraph.
Sensitivity
controls how sensitive the cell
comparisons are (in other words,
how sensitive the Bragraph is to
movement)
Motion
Detection Bargraph
The
right-most object on the bottom toolbar
is the Motion Detection
Bargraph.
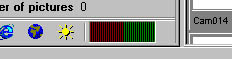
This shows you how much
motion is currently occurring. Note that
the graph is divided into a red and green section.
When the graph gets the the green area, motion is
detected. You can adjust the position of
the red/green boundary using the
Percentage of
cells changed slider (right click
on the bargraph).
The bargraph changes when
new pictures arrive (and motion detection
is enabled), but also when you scroll
back through saved pictures.
This lets you see how the
current motion detection settings behave
on saved pictures, allowing you to fine
tune the settings.
Clicking the Bargraph opens
the Motion Detection Settings
dialog.
Enabling Motion
Detection
To enable motion
detection you can either:
Edit a
webcam and click Motion
Detect. This will enable motion
detection for that webcam, or
Enable
"on motion"
saving for all webcams. Click the
arrow after the Global
Save box and select
Save if motion detected
Global Save
Settings
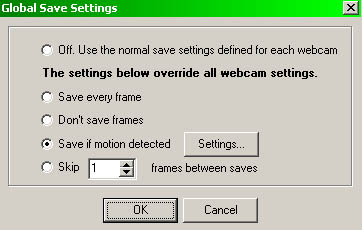
You can override a
webcam’s normal Saving
Frames setting using Global
Save Settings.
For example, you can force all webcams to
save only when motion is detected, or to
turn off saving entirely.
You can see the current Global
Save setting on the to
toolbar. Click the down arrow to change.
This lets
you turn on motion detection for all of
your current webcams without editing
them.
Beau Software .... www.beausoft.com ...
.
|