

Webcam Watcher Online Help
บทที่
3 -
การควบคุมและการดู Webcams
![]() การเริ่มและการหยุด Webcams
การเริ่มและการหยุด Webcams
![]() อัพเดทอัตโนมัติ
อัพเดทอัตโนมัติ
![]() เลือก Webcams
ที่จะดู
เลือก Webcams
ที่จะดู
![]() ดูรูปที่บันทึก
ดูรูปที่บันทึก
![]() ค้นหา Webcams
ค้นหา Webcams
![]() การปรับความชัดเจนของภาพ
การปรับความชัดเจนของภาพ
![]() บทต่อไป
บทต่อไป
![]() กลับไปที่สารบัญ
กลับไปที่สารบัญ
การเริ่มและการหยุด Webcams
ท่านสามารถเริ่ม webcams ทั้งหมด โดยคลิ๊กที่ปุ่ม เริ่มทั้งหมด ที่ดอนบนของจอ ในทำนองเดียวกัน ท่านสามารถที่จะหยุดการทำงานของ webcams ทั้งหมดดยคลิ๊กที่ปุ่ม หยุดทั้งหมด
ท่านสามารถเริ่มเริ่มและหยุด webcam ปัจจุบัน โดยใช้การควบคุมของปุ่ม play และ stop ตอนล่างของจอ เหมือนกับการใช้เครื่องเล่นวิดีโอ
ท่านสามารถเริ่ม webcams ที่ท่านเลือกในปัจจุบันได้โดยการเลือก Control > เริ่ม Webcamsที่เลือก หรือท่านสามารถกดแป้น F7 หรือคลิ๊กขวาบน webcams แล้วเลือกก็ได้
![]()
![]() TIP
TIP![]()
![]() ถ้าเลือกมากว่า
1 webcam ให้ใช้ shift-click
หรือ control-click
ถ้าเลือกมากว่า
1 webcam ให้ใช้ shift-click
หรือ control-click
อัพเดทอัตโนมัติ
เมื่อปุ่ม อัพเดทอัตโนมัติ กดลงรูปใหม่ที่เพิ่งถูกดึงมาจะปรากฎโดยอัตโนมัติ ถ้าปุ่มไม่ได้กดลงจะปรากฎเฉพาะรูปใหม่ของ webcam เท่านั้น ท่านสามารถบังคับปุ่ม อัพเดทอัตโนมัติ ขึ้นลงโดยใช้แป้น Insert
ช่องดร็อป-ดาวน์ตอนบนพาแนลของ webcams ทำให้ท่านสามารถเลือก webcams ที่ท่านต้องการดูให้ปรากฎขึ้นได้ นอกเหนือจากการเลือก Webcams ทั้งหมด ท่านยังสามารถเลือกการทำงานต่างๆตามข้างล่างนี้ได้อีกด้วย
การดูรูปที่ถูกบันทึกไว้
ท่านสามารถสแกนกลับไปกลับมาได้ จากรูปที่ได้ถูกบันทึกไว้โดยกดปุ่มลูกศรซ้าย-ขวา ถ้าท่านกดปุ่มค้างไว้ท่านจะได้ดูรูปสไลด์ที่มีความเร็วสูง
ถ้าท่านกด Shift-ลูกศรซ้าย ท่านจะไปที่รูปแรก Shift-ลูกศรขวา ท่านจะไปที่รูปสุดท้าย
ท่านสามารถควบคุมการสแกนรูปโดยใช้ toolbar ด้่านล่าง
ค้นหา Webcams
คลิ้กที่ปุ่ม ค้นหา (หรือ control-F) เพื่อค้นหา webcams.
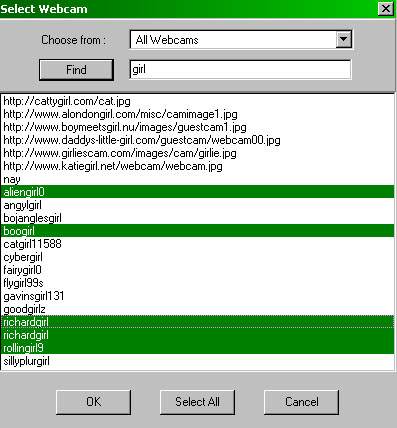
ป้อนข้อความของสิ่งที่ท่านต้องการค้นหาและคลิ้กปุ่ม ค้นหา โดยโปรแกรมจะค้นหาสิ่งที่เหมือนหรือใกล้เคียงตาม รายละเอียด หรือ URLของรูป ของ webcam ท่านสามารถเลือกประเภทรายการ webcam ที่ต้องการโดยใช้ช่องดร็อป-ดาวน์
ดับเบิ้ลคลิ้กบน webcam จะแสดง webcam นั้นๆ
ท่านสามารถเลือกหลายๆ webcams ตามตัวอย่างข้างบน เวลาท่านคลิ้กที่ OK webcams เหล่านนี้จะถูกเลือกและแสดงอยู่บนพาแนล are selected and shown in the webcams panel.
หรือถ้าท่านคลิ้ก เลือกทั้งหมด webcams ทั้งหมดจะแสดงอยู่บนพาแนล
การปรับความชัดเจนของภาพ
Webcam Watcher บรรจุฟังค์ชั่นอัจฉริยะของ การปรับความชัดเจน ซึ่งสามารถใช้ในการปรับภาพของ webcam โดยที่ส่วนมาก Webcams มักจะมีภาพที่ไม่ชัดเจนสมบูรณ์แบบ โดยเฉพาะปัญหาด้านแสงไม่พอ ซึ่งไม่น่าแปลกใจนักเพราะมักใช้อุปกรณ์ต้นทุนต่ำ
การทำงานของการปรับความชัดเจน
การทำงานในฟังค์ชั่นนี้ มีหลักง่ายๆคือพยายามที่จะดึงข้อมูลจากภาพต้นแบบดั้งเดิมมาให้มากที่สุดเท่าที่จะทำได้และปรับการกระจายแสงในภาพ จากภาพตัวอย่างด้านล่าง ท่านจะเห็นว่าภาพดั้งเดิมนั้นมืด ภาพข้างใต้เป็นกร๊าฟท์แสดงการกระจายแสงซึ่งภาพต้นแบบมีการกระจายแสงน้อยมาก
 ภาพดั้งเดิม
ภาพดั้งเดิม
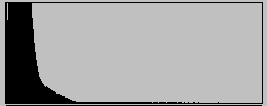 การกระจายแสงของภาพดั้งเดิม
การกระจายแสงของภาพดั้งเดิม
Webcam Watcher ปรับความคมชัดของภาพโดยทำให้มีการกระจายแสงสม่ำเสมอมากขึ้น
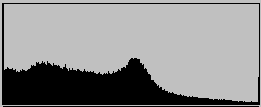 การกระจายแสงที่ปรับแล้ว
การกระจายแสงที่ปรับแล้ว
 ...รูปที่ได้รับการปรับความชัดเจนแล้ว.
...รูปที่ได้รับการปรับความชัดเจนแล้ว.
โปรดทราบ ไม่ใช่ว่าภาพโดยทั่วไปจะมีการปรับปรุงที่ชััดเจนขนาดนี้ทั้งหมด ภาพที่มีการปรับปรุงเห็นได้ชัดมักจะเป็นภาพที่มืดและไม่ชัดเจนตั้งแต่แรก
วิธีใช้ฟังค์ชั่นการปรับความชัดเจนของภาพ
ท่านสามารถเปิด-ปิด
การปรับความชัดเจนของภาพ
โดยใช้ปุ่มบนสุดของ
toolbar : ![]() (กดลงคือเปิด
ไม่ได้กดลงคือปิด)
(กดลงคือเปิด
ไม่ได้กดลงคือปิด)
ท่านสามารถปรับเซทติ้งของฟังค์ชั่นนี้โดยคลิ้กขวาบนปุ่ม ซึ่งจะเปิดช่องลอยเล็กๆเหมือนตัวอย่างข้างล่างนี้:
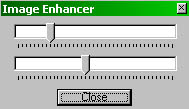
ท่านจะเห็นช่องที่มีปุ่มเลื่อน 2 ช่อง ซึ่งเรียกว่า ช่องระดับ และช่องความลึก ซึ่งแ้ม้่ว่าขั้นตอนการทำงานจะไม่ได้เป็นไปตามชื่อที่เรียก แต่ท่านจะเห็นความเปลี่ยนแปลงของภาพเมื่อท่านเลื่อนปุ่มในแต่ละช่อง การเปลี่ยนแปลงนี้ขึ้นอยู่กับภาพดั้งเดิม
สิ่งที่ควรรู้เกี่ยวกับฟังค์ชั่นนี้:
(C) 1998-2001 Beau Software All rights reserved ....www.webcam-watcher.com ... www.beausoft.com ... info@beausoft.com