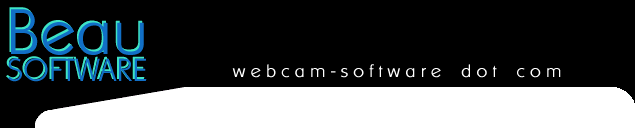The CamBar
- A guided tour
Webcam Watcher's new CamBar lets you
keep your favorite cameras onscreen (much
like the Windows taskbar).
To Open the CamBar click the Cambar
button..... 
The CamBar
will open at the top of your screen.
Initially it will be empty.
You can
drag webcams from Webcam Watcher's
Webcams panel (either individually, or
you can select several and drag them
all).
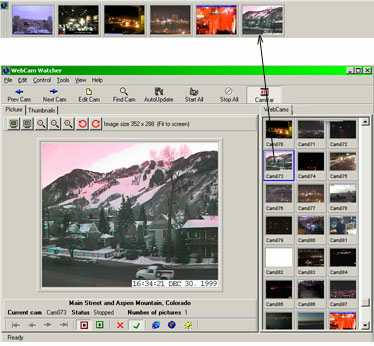
You can
also display a webcam picture in your
browser and drag it to the CamBar.
Internet Explorer users should drag the e logo after Address.
Netscape users should drag the  logo before Location
logo before Location
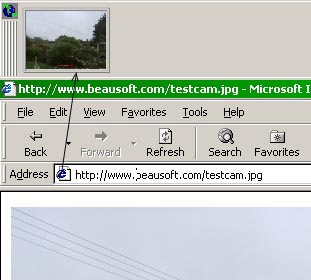
You can
also right-click on a webcam picture and
select Properties. On
the property box, select the URL with the
mouse and drag it to the CamBar:
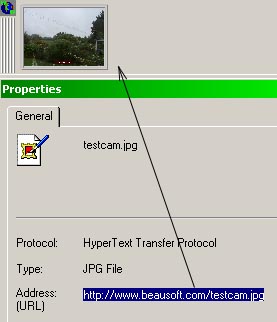
When you
drag a URL to the Cambar you AutoCreate
a new webcam if that webcam doesn't yet
exist in Webcam Watcher. You can set up
the default properties using the
AutoCreate Parameters dialog :
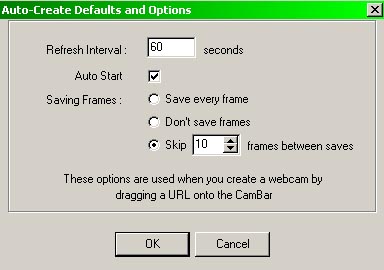
By
default, AutoStart is
enabled. This means that as soon as you
drop a URL on the CamBar, Webcam Watcher
automatically starts the new webcam.
You can
also drag and drop Internet
Shortcut files (.url) that point
to a webcam image.
Controlling the
CamBar
You can
change the order of the webcams on the
CamBar by dragging a webcam to it's new
position.
You can
change the position of the CamBar so that
it docks with any screen edge, or is a
floating window. Grab the handlebars by
the logo and drag.
Controlling the
Webcams on the CamBar
If you
click on a Webcam, the main Webcam
Watcher screen is brought to the front.
You can
right-click on a webcam on the CamBar to
open a menu that lets you control that
webcam:
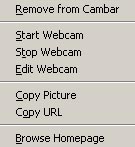
Clicking
on the "WCW" logo on the CamBar
opens another menu :
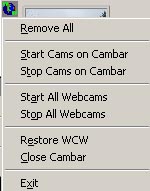
Beau Software .... www.beausoft.com ...
.
|